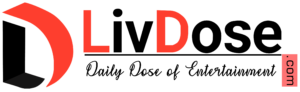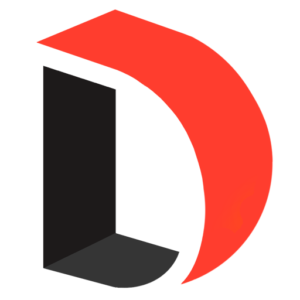Last Updated: February 25, 2024, 14:00 IST

Outlook is used for sending mails and you can add signature easily
Outlook is a mailing app so adding your signature makes it easy to send mails without going through multiple steps.
Microsoft Outlook is one of the most popular email services globally, particularly for professional correspondence. Similar to other email platforms, Outlook automatically includes a signature in your emails. Maintaining an up-to-date signature with your latest information is vital for maintaining a professional image.
Whether you’ve undergone a job title change, wish to update your phone number, or simply refresh your signature, this step-by-step guide outlines how to do so in both Outlook desktop and web interfaces, ensuring a more polished and personalised email experience.
How To Change Signature On Desktop
Open Outlook: Launch the Outlook application on your computer.
Navigate to Settings: Click on the “File” tab, then select “Options” (or “Info” on Mac).
Find Mail Settings: In the left-hand pane, click on “Mail.”
Choose and Edit Signatures: Scroll down to the “Signatures” section and either select the existing signature you wish to modify from the list or click “New Signature” to create a new one.
Customize Your Signature: Use the signature editor to enter your desired text, formatting, and any links you want to include. You can apply formatting options such as bold, italics, and bullet points to enhance the appearance of your signature.
Set Default Signature: Under the “Choose default signature” section, designate which signature you want to automatically appear in new messages and replies.
Save and Exit: Once you’ve made your changes, click “OK” to save them and exit from the Options window.
How To Change Your Signature On Web
– Log in to Outlook Web: Visit Outlook.com and sign in to your Outlook email account using your web browser.
– Click Settings: Locate the gear icon in the top right corner and click on it, then select “Settings” from the dropdown menu.
– Navigate to Mail: In the Settings menu, choose “Mail” from the options available in the left-hand panel.
– Find Compose and reply: Under the Mail settings, click on “Compose and reply.”
– Edit Your Signature: Scroll down to the email signature section and make the desired changes directly in the text box using the formatting options provided.
– Set Default Signature: Choose the default signature for new messages and replies from the drop-down menu.
– Save Changes: Finally, click “Save” to apply your modifications and exit the settings menu.
In addition to that, users can create multiple signatures for different purposes and switch between them easily. They can add a hyperlink in their signature and insert their contact information, social media links, or other relevant details. Lastly, users are advised to keep their signature concise and professional, avoiding excessive formatting or graphics.