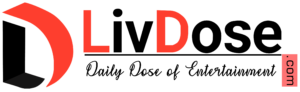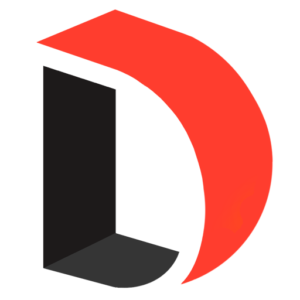Last Updated: February 24, 2024, 15:00 IST

AirDrop makes it easy to transfer files between Apple devices
AirDrop has been a useful tool for iPhone and Mac users for years, helping them wirelessly, quickly transfer files in a secured way.
AirDrop simplifies the process of wirelessly transferring files, photos, and videos between your iPhone and Mac. It also facilitates sharing with friends and family who own Apple devices and are nearby. AirDrop establishes a WiFi network between two Apple devices through Bluetooth.
To utilise AirDrop, you need two Apple devices within Bluetooth range, typically around 30 feet according to Apple. Both devices must have Bluetooth and Wi-Fi enabled, as well as AirDrop activated. Here’s a guide on enabling AirDrop and utilizing it to transfer files between an iPhone and a Mac, and vice versa.
How to enable AirDrop on iPhone
– Swipe down from the top-right corner of the screen to access the Control Centre if you have an iPhone X or a newer model. For older iPhone models, swipe up from the bottom of the screen.
– Press and hold the Wi-Fi button located in the upper-left corner of the Control Centre. This button appears as three curved lines in a blue circle.
– After holding the Wi-Fi button, tap on “AirDrop” from the options that appear.
– Choose who can send files to your device by selecting either “Contacts Only” or “Everyone.”
“Contacts Only” restricts file transfers to people on your contact list, while “Everyone” allows any Apple device in range to send files to your device.
You can disable AirDrop at any time by tapping “Receiving Off.”
How To How To Enable AirDrop On Mac
– Right-click anywhere on the Mac desktop. Alternatively, you can open a Finder window on your Mac.
– Then select Go from the Apple Menu Bar. This will appear at the very top of your screen.
– Next, choose AirDrop. You can also skip the previous step by simultaneously pressing the Command + Shift + R keys on your keyboard.
– Then select Allow to be discovered by. This appears at the bottom of the pop-up window.
In the end, select the recipients of file transfers to your device. The only files you will receive are those from the contacts on your list if you choose the Contacts Only option. In case you select “Everyone,” files can be AirDropped to your device from any nearby Apple device. By choosing Receiving Off, you can stop AirDrop at any moment.
How to Connect an iPhone to a Mac via AirDrop
– Open the file you want to AirDrop from your iPhone. For example, if you want to share a photo, open the Photos or Camera app.
– Then press the Share button. This is the box-shaped icon with an arrow pointing up. Depending on what you’re trying to share, you’ll see this icon in various parts of the screen. It’s also accessible by tapping and holding text, images, and other content.
– Tap on the AirDrop icon next. This will appear in a row next to other apps.
– Then select the device where you want to send the files. If the recipient is on your contact list, their name and photo will appear next to their device. Otherwise, all you’ll see is a grey circle with the owner’s initials underneath.
– Finally, the files will be transferred to a Mac’s Downloads folder.